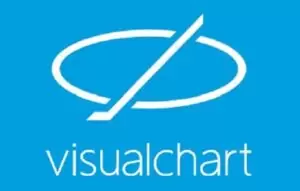¿Necesita un VPS gratuito y de buena calidad para probar algunos Expert Advisors? No se preocupen, en X-Trader tenemos la solución y además… es gratis!!! Gracias a Amazon, es posible obtener un VPS gratis durante un año pudiendo elegir incluso el sistema operativo. En este sencillo tutorial os explico todos los pasos a seguir:
1. Accedemos a https://aws.amazon.com/ y hacemos click en «Try AWS for free».
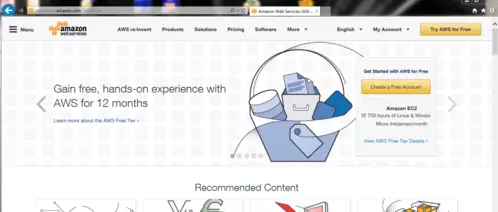
En la siguiente ventana marcamos «I am a new user» si somos un usuario nuevo e introducimos el correo electrónico. Si ya tenemos un usuario en Amazon, debemos introducir nuestro usuario y contraseña.
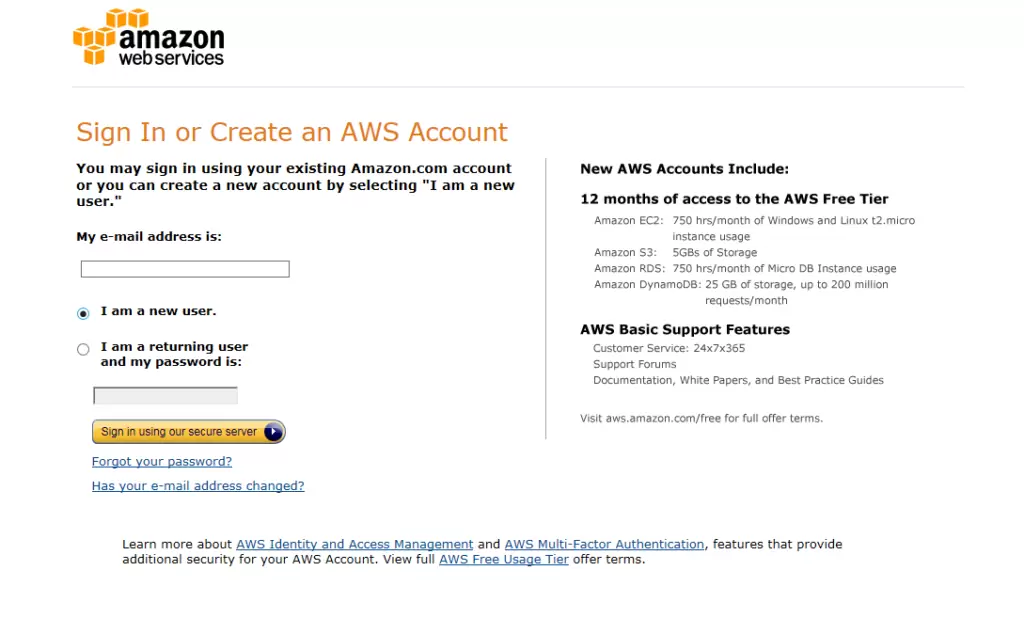
En caso de ser usuario nuevo, en la siguiente ventana nos pedirá nombre y contraseña:
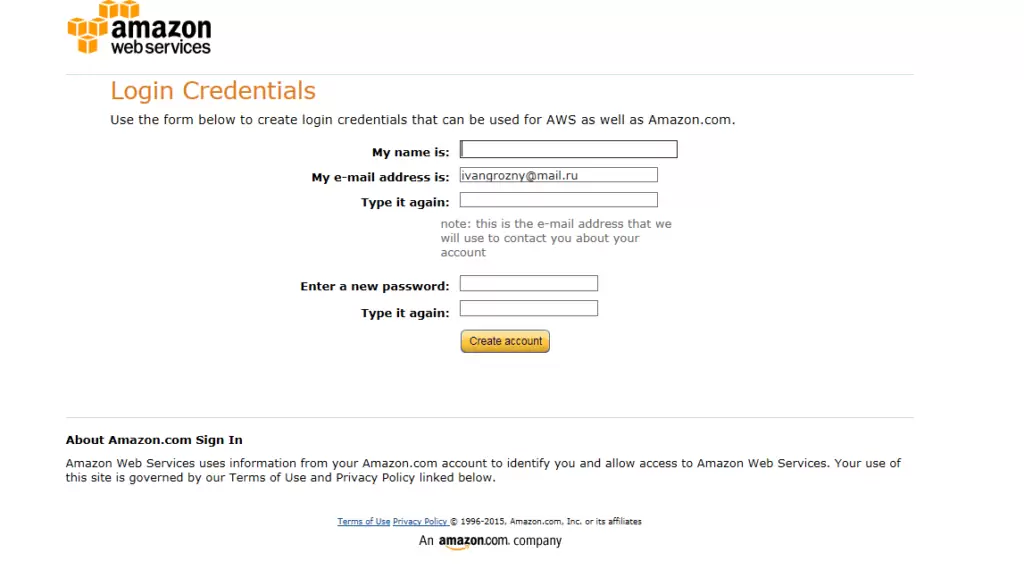
Seguidamente nos pedirá que rellenemos el siguiente formulario. Introducimos los datos, rellenamos el captcha y aceptamos las condiciones del servicio marcando la casilla:
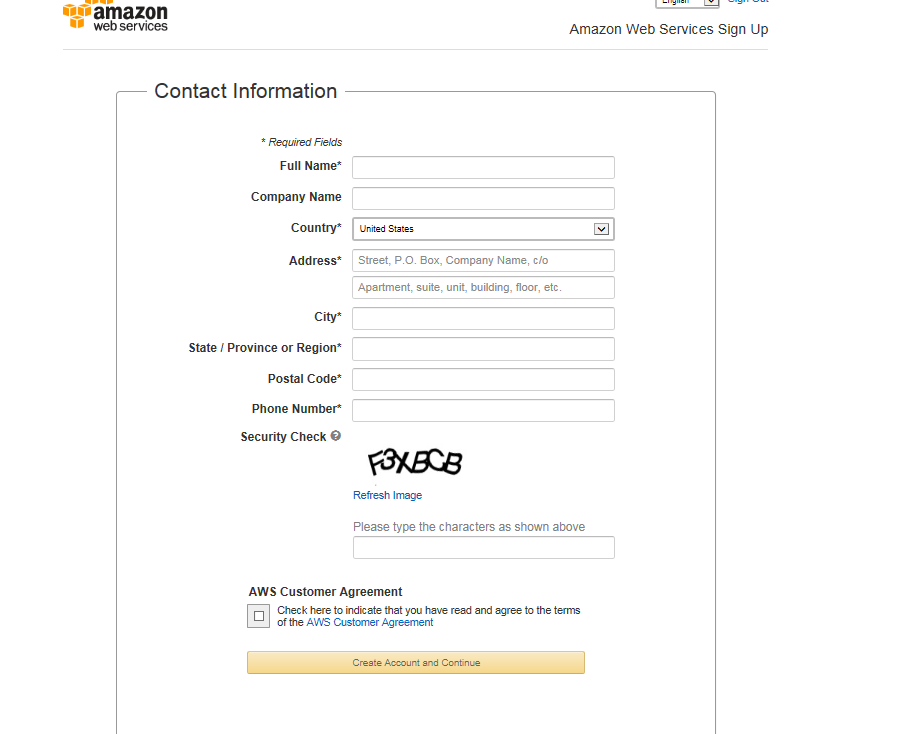
En el siguiente paso habrá que introducir los datos de nuestra tarjeta de crédito. No es que me haga gracia pero no nos harán ningún cargo a menos que superemos el límite de tráfico mensual o usemos el VPS más de 1 año. También en ocasiones Amazon nos cargará $1 simbólico para comprobar que la tarjeta es correcta pero posteriormente nos los devolverá:
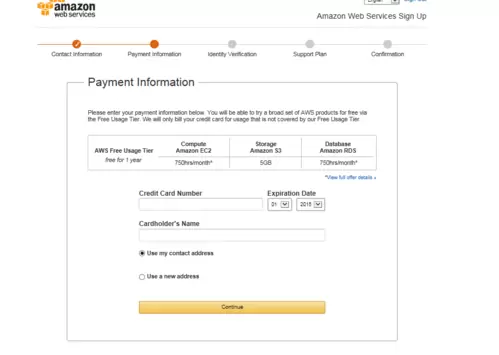
En el siguiente paso deberemos indicar un teléfono de contacto real mediante el que verificarán nuestra identidad mediante una llamada automatizada a dicho número. Tras pulsar el botón «Call me now», el teléfono sonará y una síntesis de voz nos pedirá el PIN que nos aparece en pantalla. Tecleamos el PIN en nuestro teléfono y automáticamente nos aparecerá en pantalla que nuestra identidad ha sido verificada.
En el siguiente paso debemos seleccionar el tipo de servicio (obviamente cogemos el gratuito ;)) y con esto finalizamos el proceso de registro.
Ahora debemos volver a https://aws.amazon.com/ e introducir el usuario y contraseña que acabamos de crear. Nos saldrá una ventana similar a esta:
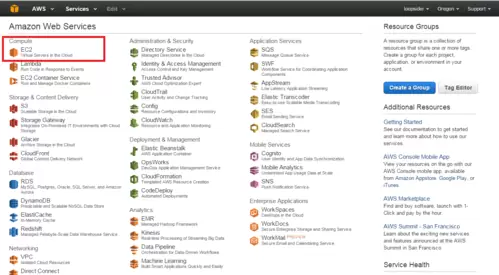
De todos los productos seleccionamos EC2 (Virtual Servers in the Cloud) el cual está situado en la esquina superior izquierda. Al acceder a ese apartado podremos iniciar la configuración de nuestro VPS. Para ello en la siguiente ventana hacemos click en «Launch Instance»:
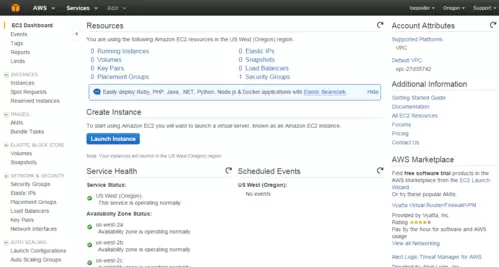
En el siguiente paso debemos seleccionar el sistema operativo para nuestro VPS. Tenemos varias opciones (Windows Server 2008, Windows Server 2003, Linux, etc.) pero la mejor opción para trabajar con MetaTrader y plataformas similares sería Windows Server 2008 de 64 bits (alternativamente, si queremos ir ligeros de recursos también podemos coger Windows Server 2003 de 32-bit):
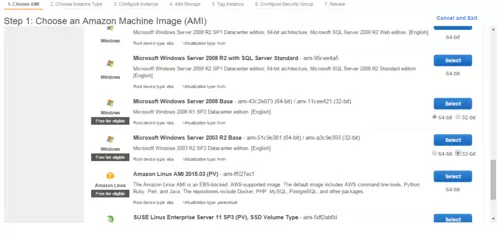
Tras aceptar nos toca elegir en la siguiente ventana el tipo de VPS. Dado que solo se nos permite el de 1 Gb de RAM, lo dejamos como está por defecto y le damos al botón «Review and Launch».
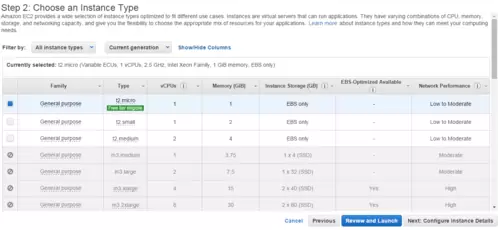
En la siguiente ventana nos pedirá que revisemos la configuración. Tras verificar que está todo ok, le damos a Launch:
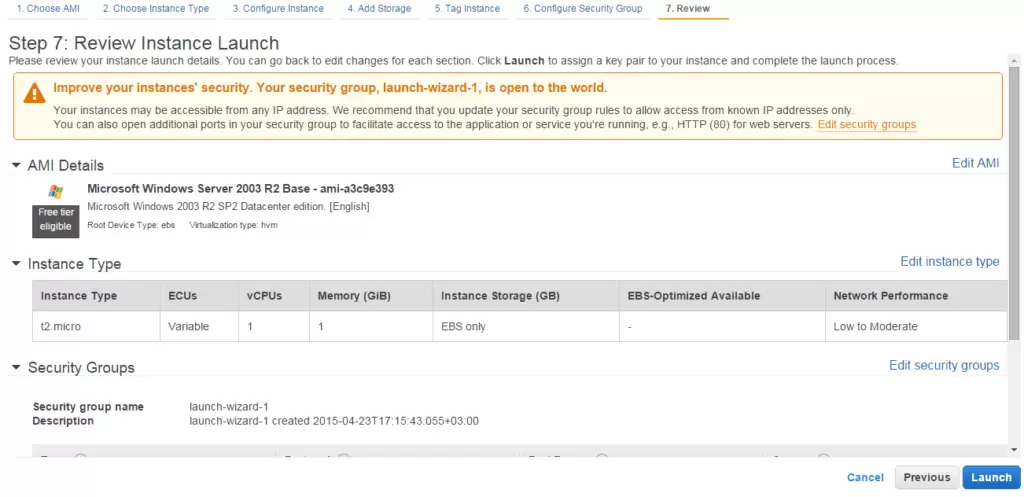
Ahora viene el apartado importante: debemos crear una clave para acceder al VPS. Para ello, en la siguiente ventana seleccionamos «Create a new Key Pair» dentro del menú desplegable. Seguidamente en el apartado «Key pair name» introducimos el nombre que le queramos dar. A continuación hacemos click en el botón «Download key pair» y guardamos el archivo. Dicho archivo tiene la extensión .PEM y gracias a él vamos a poder acceder a nuestro VPS mediante una Conexión a Escritorio Remoto. Por lo tanto, nos interesa guardarlo en una carpeta donde lo tengamos a mano para no perderlo.
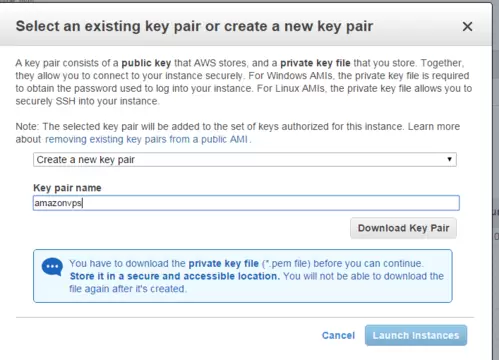
Tras hacer click en Launch Instances, si todo va bien nos aparecerá esta ventana confirmando que está todo correcto:
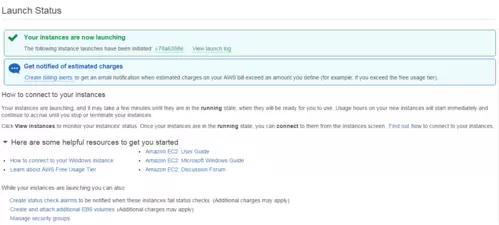
Una vez esté todo listo, nos aparecerá una ventana con toda la información de nuestro nuevo VPS:
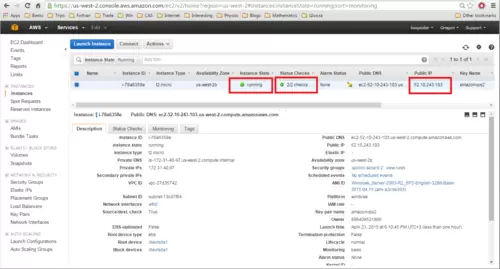
Genial, ¡ya tenemos el VPS listo! Ahora solo falta conectarnos a él para empezar a instalar nuestra MetaTrader y trastear con ella.
Para ello hacemos click con el botón derecho a la línea donde aparece nuestro VPS y seleccionamos «Connect» en el menú contextual. Nos aparecerá una ventana como esta:
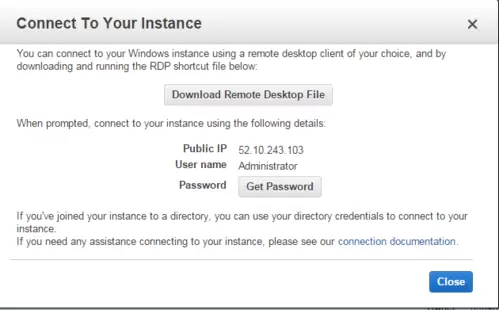
Para conectarnos necesitamos lógicamente un usuario y una contraseña. El usuario por defecto siempre es Administrator (después podremos cambiarlo) pero la contraseña está encriptada. Para obtenerla hacemos click en el botón «Get Password».
En el siguiente paso nos pedirá la clave pública que hemos descargado anteriormente. Hacemos click en Choose File y cogemos el archivo PEM que guardamos antes:
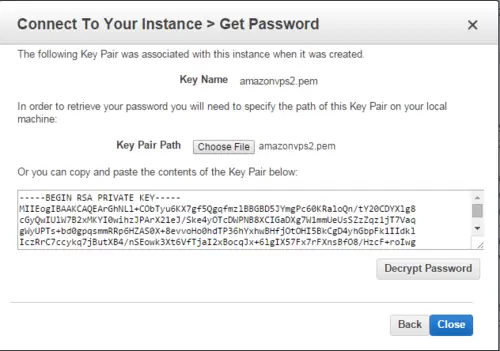
Hacemos click en el botón «Decrypt Password» y ya podremos ver nuestra contraseña (en la imagen está en blanco por seguridad :P).
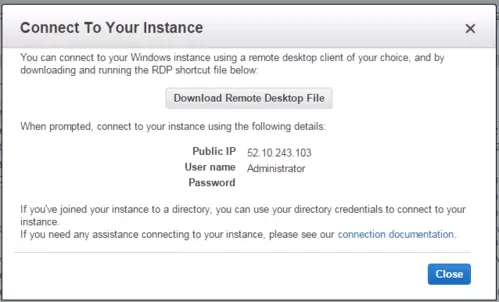
Nos apuntamos los datos de acceso y hacemos click en «Download Remote Desktop File». Con ello descargaremos un acceso RDP que nos permitirá acceder directamente a nuestro VPS, lo ideal es guardarlo en el Escritorio.
Abrimos el acceso descargado, le damos a Conectar y se nos abrirá nuestro VPS solicitando usuario y contraseña.
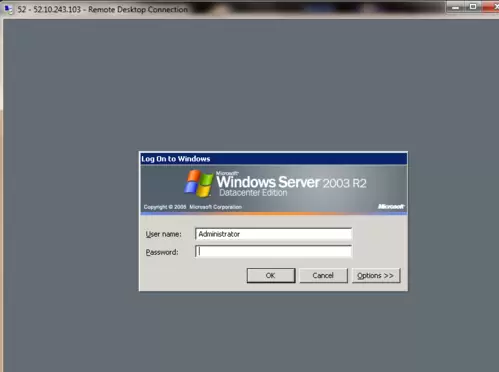
Introducimos los datos que anotamos en el paso anterior y… voilá: !ya tenemos nuestro VPS gratuito listo para trabajar!
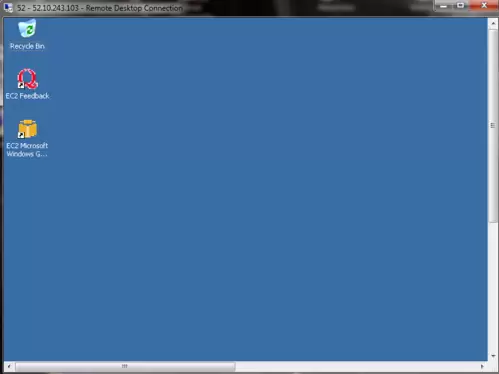
Después tocaría instalar MetaTrader, crear un Expert Advisor ganador y ponerlo a funcionar… pero eso está chupado, ¿verdad? 😉
Saludos,
X-Trader