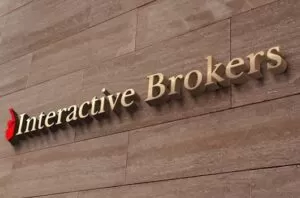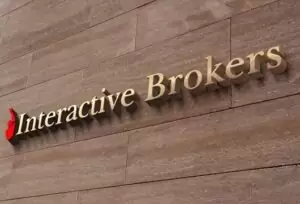Como continuación a los tutoriales sobre TWS, os pongo el siguiente tutorial sobre AutoTrader, API para la TWS que nos va a simplificar mucho la vida a la hora de lanzar órdenes OCA, stops, etc. Además, se trata de un programa ideal para hacer scalping (esto es, operaciones rápidas en intradía a la caza de unos pocos ticks), una forma de trading muy de moda en los mercados americanos.
Asimismo muchos de nuestros lectores nos han comentado que al descargarlo e intentar abrir el archivo AutoTrader.jar, se les abre WinRAR o WinACE. Ello se debe a que estos programas por error abren este tipo de archivo. Para solucionarlo, debemos cambiar la asociación de los archivos .jar para que los abra con Javaw.exe; para ello tenemos que abrir el Explorador de Windows, ir al menú Herramientas -> Opciones de Carpeta (en Windows 98, Edición -> opciones de Carpeta si no recuerdo mal), pinchar en la pestaña Tipos de Archivo, buscar la extensión JAR, pulsar el botón «Cambiar…» y seleccionar «Javaw.exe» en la lista de programas o, si no estuviera en la lista, damos al botón Examinar… y buscamos el archivo Javaw.exe que está normalmente en la carpeta C:Archivos de ProgramaJavaJ2RE1.4bin o algo parecido.
Seguidamente abrimos la TWs y hacemos login como siempre; seguidamente hacemos dos click en el icono de acceso directo o en el propio archivo y se nos abrirá el Autotrader y una ventana de la TWS (normalmente esta ventana se queda detrás del Autotrader asi que recomiendo minimizarlo de entrada) pidiendonos confirmación de la conexión del programa a los datos de la TWS. Le decimos que Sí y seguidamente volvemos a la ventana del AutoTrader.
Lo primero que debemos hacer es configurar las preferencias y los contratos en el AutoTrader. Para ello vamos a File -> Preferences o bien pinchamos en el segundo icono de la barra de iconos. Se nos abrirá un menú como éste:
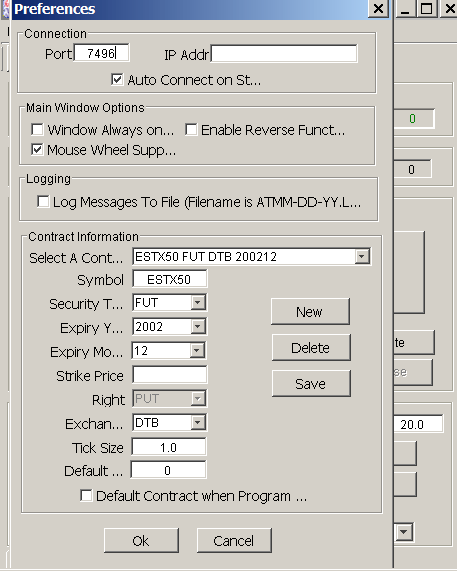
– Port: normalmente esta opción debemos tocarla nunca ya que sólo es útil cuando tengamos más de una cuenta con IB. En ese caso deberemos abrir tantas veces la TWS como cuentas tengamos, modificar el puerto por el que se conectan cada una de ellas y hacer lo mismo en el AutoTrader. Pero como me imagino la inmensa mayoría sólo tiene una cuenta, el puerto debe estar configurado en 7496, es decir el mismo que la TWS (podeís comprobarlo en el menu de la TWS Configure ->API -> Socket Port). Asimismo es recomendable tener activada la opción Auto Connect on Start-Up para que se conecte automáticamente cada vez que arranquemos el AutoTrader.
– Main Windows Options: en este apartado podemos hacer que la ventana de AutoTrader esté siempre encima del resto (casilla Windows Always on Top), activar la posibilidad de que cuando cerremos una operación automáticamente se abra otra de signo contrario (casilla Reverse) y activar el soporte para rueda de ratón (casilla Mouse Wheel Support) que permite subir y bajar precios con la rueda del ratón.
– Logging: activando la casilla de Log to File, podemos crear un fichero de texto con las operaciones que ha realizado el programa.
– Contract Information: aqui está la clave para un buen funcionamiento del programa. Debemos configurar los contratos que vamos a negociar. Mi recomendación personal: borrar todo lo que trae por defecto (salvo que vayamos a operar en los minis americanos ya que hace referencia a ese mercado) y crear nuestros propios contratos. Para futuros, debemos indicar los siguientes campos al programa (ejemplo para el Eurostoxx de Eurex) pinchando en el botón New:
Symbol: ESTX50
Security Type: FUT
Expiry Year: 2002
Expiry Month: 12 (con esto le decimos el año y mes de vencimiento)
Exchange: DTB (Bolsa alemana)
Tick Size: 1 (ojo con esto, es el mínimo movimiento del futuro; para bonos será 0.01 y para el DAX 0.5)
Default Quantity: 1 (cantidad de contratos que negociaremos en cada operación, aquí cada cual según sus dineros ;-))
Asimismo si deseamos que el contrato que acabamos que crear sea el primero que aparezca por defecto, marcamos la casilla Default Contract When Program Starts.
Una vez creado el contrato, pinchamos en Save y ya tenemos el primero hecho (ojo, no olviden nunca pinchar en Save cada vez que definen un contrato o no se guardaran los cambios). Seguidamente pinchamos en New y generamos otros contratos. Lógicamente, los contratos definidos deben estar también insertados en la TWS porque de lo contrario no podremos recibir datos en el AutoTrader.
Funcionamiento
Si hemos seguido todos los pasos correctamente, deberiamos recibir datos en tiempo real y la ventana que tendremos será algo como la siguiente:
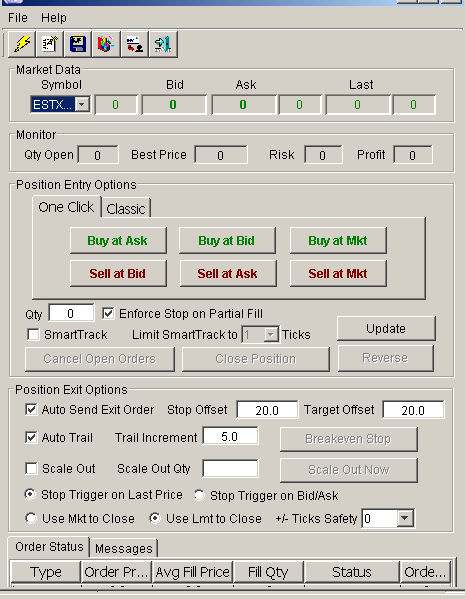
Analicemos a continuación las distintas posibilidades del programa (recomiendo empezar con las Position Exit Options, leyendo entenderán por qué):
– Market Data: en este apartado recibiremos exactamente los mismo datos que estamos recibiendo en la TWS
– Monitor: nos indica cuantos contratos tenemos abiertos, el mejor precio de compra o de venta y la cantidad que podemos perder (risk) o ganar (profit) según los stops que nos hayamos marcado.
– Position Entry Options: en este apartado tenemos dos posibilidades:
a) One Click: aqui podemos comprar o vender rapidísimamente. Con un sólo click podemos con una orden limitada comprar al mejor precio de oferta (Buy at Ask) o vender al mejor precio de demanda (Sell at Bid), comprar al mejor precio de demanda (Buy at Bid) o vender al mejor precio de oferta (Sell at Ask) o simplemente comprar/vender a mercado (Buy/Sell at Mkt). En este caso, no es necesario transmitir las órdenes, ya que automáticamente se colocan en mercado (cuidado con los clicks equivocados de ratón ;-)).
b) Classic: las órdenes que podemos lanzar son similares pero el aspecto y la forma de enviarlas cambia un poco. Si antes bastaba con dar al botón para tener la orden ya puesta en mercado, ahora podemos hacerlo con la TWS pero con una interface más agil. Así podemos decirle que queremos comprar o vender; seguidamente podemos decirle que compre al precio de oferta o venda el precio de demanda, o bien que compre al precio de demanda o que venda al precio de oferta. También podemos especificar otras órdenes como una limitada al precio que deseemos, a mercado o un stop pero siempre deberemos pulsar el botón Submit para transmitir la orden.
En mi opinión personal, es mucho más rápido y eficaz el modo One Click, sobre todo si queremos hacer scalping.
En Qty (Quantity) indicamos el número de contratos que deseamos comprar; en el caso de que dicho número sea mayor que 1 podemos poner en funcionamiento la opción Enforce Stop on Partial Fill, útil para evitar apalancarnos demasiado en aquellos casos en los que la ejecución de la posición es parcial (no se ejecuta todo) y el precio comienza a ir en nuestra contra. Por ejemplo, si queremos comprar 3 contratos y se nos ejecuta sólo 1, y de repente el precio empieza a bajar y nos saltan el stop que hayamos marcado, automáticamente cancelaría la posición abierta y la parte no ejecutada. Si bien esta situación puede no ser habitual, podría darse el caso por lo que conviene siempre tener activada esta opción, incluso aunque no operemos con más de 1 contrato.
Los botones Cancel Open Orders, Cancel Position y Reverse actúan respectivamente cancelando las órdenes que estén a la espera de ejecución en la TWS, cancelando la posición abierta y cancelando la posición actual e iniciando otra de signo contrario. Respecto a la función SmartTrack y el botón Update aún no tenemos información al respecto pero parece ser que tienen relación con Enforce Stop on Partial Fill (si alguien lo descubre que nos mande un correo urgente).
– Position Exit Options: en este apartado es donde el programa da más juego. Básicamente, cuando una orden es ejecutada, Autotrader lanza automáticamente un grupo de órdenes OCA al mercado si tenemos activada la casilla Auto Send Exit Order. Dicho grupo de órdenes OCA son un stop de pérdidas por la cantidad que indiquemos en Stop Offset y un objetivo de beneficios igual a la cantidad marcada en Target Offset. Dichas cantidades pueden ser modificadas rápidamente con la rueda del ratón (si tenemos activado el soporte de ratón, claro). Por ejemplo, si ejecutamos una compra a 2500 y tenemos activada esta opción, automáticamente se lanza un stop de venta a 2495 (si tenemos un Stop Offset igual a 5) y una venta limitada a 2510 (si tenemos un Target Offset igual a 10).
Con la opción Auto Trail activada, cada vez que el precio de demanda (Bid), si estamos largos, o cada vez que el precio de oferta (Ask), si estamos cortos, va en nuestro favor, automáticamente el precio de la orden de Stop es aumentado en la cantidad que le indiquemos en Trail Increment.
Otra opción útil para cuando operamos con más de un contrato es Scale Out. Esta función se entiende muy bien con el siguiente ejemplo: imaginemos que tenemos comprados 10 contratos de EuroStoxx y tenemos marcado Scale Out con Qty igual a 3 y un Target Offset de 5.0, por cada vez que suba 5.0 puntos el precio de demanda, 3 contratos serán cerrados hasta que la posición esté totalmente cerrada.
Por último tenemos las siguientes opciones que controlan la forma en que se lanza la orden stop: Stop Trigger on Last Price y Stop Trigger on Bid/Ask. Si marcamos la primera opción, lanzaremos la orden OCA comentada anteriormente; con la segunda marcada, la orden stop es simulada por el programa (haciendo seguimiento de precios) y cuando toca el precio del stop de pérdidas, lanza una orden de mercado (si marcamos la opción Use Mkt to Close) o limitada (si marcamos la opción Use Lmt to Close). Asimismo podemos dar 1 ó 2 ticks de margen a la orden para asegurar que se hace la orden de salida con la opción +/- Ticks Safety.
Espero que este tutorial sea de utilidad para todos. Con las dudas y preguntas que me manden por correo espero hacer una segunda parte de este y los otros tutoriales sobre TWS. Asimismo, dentro de un par de semana posiblemente les ponga otro de Bracket Trader.
X-Trader