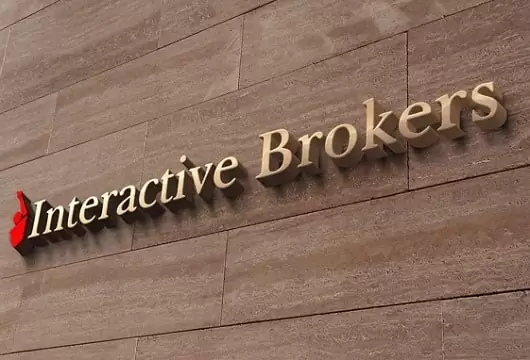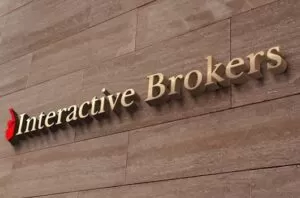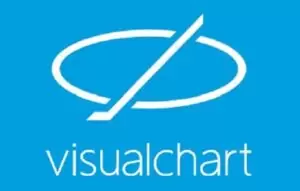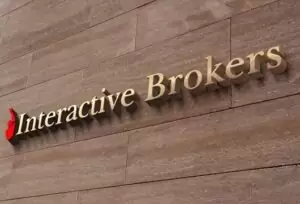Iniciamos con este artículo una serie dedicada a la plataforma de negociación Trader WorkStation (TWS) de Interactive Brokers. En este primer artículo pasamos revista al funcionamiento básico de la TWS, dejando para posteriores documentos el uso de APIs y de programas como Autotrader. En cualquier caso, estamos suponiendo que tenemos la versión 780 y que tenemos instalado la versión de Java Runtime Environment 1.4 o superior.
¿Qué desea negociar hoy?
Una vez hemos entrado en la TWS con nuestro nombre de usuario y password (aunque recuerden que también pueden acceder via web a través de la página de Interactive Brokers y pinchando en el botón «Trade Login»; esto resulta muy útil en caso de que nos quedemos sin conexión y tengamos que irnos a un cibercafé o casa de un amigo a cerrar una posición), lo primero que debemos hacer si queremos operar es añadir una línea de Datos de Mercado (Market Data). Para ello, pulsamos con el botón derecho en la fila en la que deseemos insertar datos en tiempo real y seleccionamos Insert Ticker.. (o en Ticker si no tenemos nada en la fila). Nos aparecerá una ventana en la que debemos insertar el subyacente (Underlying) del futuro que deseemos contratar; la lista completa de subyacentes podeis encontrarla en http://www.interactivebrokers.com/en/p.php?f=products&ib_entity=llc.
Otra posibilidad es insertar el símbolo directamente en lugar del subyacente del futuro. Para ello, tenéis que tener activado este modo en el menú View -> Symbol Mode (Underlying Mode pasará a estar en gris), veréis como cambia de amarillo a violeta el fondo de la página. Después lo mismo: botón derecho, Ticker y Símbolo. Mi consejo personal es que uséis el Underlying Mode, a mí al menos me parece más simple.
Una vez seleccionado el Ticker del producto que queremos negociar, se nos abrirá un menú donde podemos elegir la Bolsa donde se negocia (por ejemplo, Monep y Eurex para el Eurostoxx), el vencimiento del producto y, en su caso, si queremos que aparezca el subyacente en tiempo real (por ejemplo, mediante la TWS es posible ver el DAX o el Eurostoxx contado en tiempo real).
La imagen sí importa…
Para poder operar cómodamente es necesario sin duda poner la TWS del modo que más que nos guste. Una vez insertados los símbolos sobre los que vamos a negociar (así como aquellos que queremos tener delante para vigilar, que para eso pagamos 12 € al mes por Eurex en tiempo real ;-)), debemos modificar un poco el aspecto de la TWS.
La TWS permite 24 páginas de negociación con 40 líneas cada una. Sin duda para un operador de Eurex como nosotros es demasiado, pero piensen en el operador de Nasdaq con Level II que controla 5 sectores… posiblemente se quede corto.
La clave de la configuración de la TWS se halla en el menú Page: veamos que hace cada opción.
> New – Permite crear una página nueva, darle nombre e indicarle el Layout (Aspecto) que queremos que tenga.
> Settings – Permite modificar el nombre y Layout de la página en la que estemos.
> Delete – Elimina la página en la que estemos.
> Layout – En esta sección del menu está la clave del asunto. Pinchando en esta opción podemos modificar toda la TWS en los siguientes aspectos:
> Pestaña Columns – Para mí, el aspecto más importante. Aquí podemos modificar los campos que queremos que aparezcan en la página. A la izquierda en la ventana Market Data Row podemos indicarle si queremos que salga o no la oferta y demanda, el nombre del producto, el código, etc. Algunos campos pueden ser redundantes en algunos casos y nos comen espacio asi que conviene quitarlos o cambiarlos de sitio (con los botones Move Up y Move Down); finalmente, si seleccionamos una columna, podemos cambiar el color y el tamaño del texto con el botón Customize… Por su parte, a la derecha podemos hacer lo mismo pero con los campos referidos a las órdenes que introduzcamos (Order Row): aqui es conveniente dejarlo como está puesto que estos campos solo se activan cuando introducimos la orden por lo que no molestan demasiado.
> Pestaña Order – Cambia el color del texto y del fondo de los diversos eventos que puedan producirse (tick al alza, tick a la baja, orden modificada, etc.).
>Pestaña Rapid Order Entry – Configura los campos que queremos que aparezcan en el menú Rapid Order Entry que aparece en cada página.
Muchas maneras de hacer lo mismo
¿Cómo podemos introducir una orden de compra o de venta en la TWS? Existen diversas formas pensadas para que todo el mundo se sienta cómodo. Básicamente existen tres maneras:
1) Direct Entry (Entrada Directa de Órdenes)
Tan sencillo como insertar el ticker y pinchar en la demanda (Bid) o en la oferta (Ask), lo que nos lanzará una Default Order (Orden por defecto) de Venta, que podemos configurar en el menú, Configure -> Order -> Order Defaults; ahí podemos indicar la cantidad (Size) en función de si es futuro, acciones, etc., y el tipo (Type) de orden (mercado, limitada, etc.). Si pinchamos en Bid, lanzará una orden de venta y si pinchamos en Ask, lanzará una orden de compra. Tan solo resta comprobar que la orden es correcta y enviarla al mercado seleccionándola pulsando el botón derecho sobre ella y dando a Transmit.
2) Hot Keys (Teclas de acceso rápido)
Se trata de asignar teclas a las diversas acciones que podemos realizar. Para ello basta con ir al menú Configure -> Hot Keys y asignar teclas a las diversas acciones. Por ejemplo, seleccionamos alguna de las acciones que aparecen en el menú superior y le damos a Create Shotcut (crear atajo), seguidamente le damos a Record y pulsamos la tecla o combinación de teclas que deseemos usar para realizar la acción. También podemos modificar los atajos creados seleccionando en la ventana inferior el Shortcut deseado y dándole a Configure. Lo más habitual es usar B para comprar con la Default Order, S para vender con la Default Order, Ctrl+B y Ctrl+S para compra o venta limitada, T para transmitir la orden al mercado y C para cancelar una orden.
3) Uso del Botón Derecho
La última posibilidad es pulsar directamente el botón derecho sobre la línea del producto que deseemos negociar y pulsar en Buy (comprar) o en Sell (vender), lo que generará una orden por defecto de compra o venta. Volviendo a pulsar con el botón derecho ahora sobre la orden aparecerá un menu desde el que transmitir o cancelar la orden.
También existe la posibilidad (en mi opinión algo más lenta para futuros y bastante útil para acciones) de lanzar las órdenes con la Rapid Order Entry que aparece en la parte superior de todas las páginas. Basta con teclear el símbolo, la cantidad y el tipo de orden para transmitirla directamente al mercado (ojo porque aquí no hay pasos intermedios para revisar la orden, directamente se ejecuta).
Por último, también existe una forma aún más detallada de introducir órdenes, la ventana Order Ticket (icono Order de la Trading Toolbar) pero dado que es poco operativo no vamos a centrarnos demasiado en ella.
Trading Toolbar
Finalmente, como complemento a esta breve introducción al uso de la TWS, os comento un poco los botones que vienen en la Trading Toolbar, que reconoceréis enseguida en cuanto los veáis ;-):
|
|
Muestra los últimos mensajes de IB en referencia a la situación del sistema. En caso de mensajes críticos, parpadea en rojo. |
|
|
Abre la ventana Order Ticket. |
|
|
Transmite la orden generada. |
|
|
Mediante este botón podemos cancelar una orden no enviada aun al mercado |
|
|
Botón muy importante pues muestra en tiempo real la información de nuestra cuenta: dinero disponible, garantías exigidas y posiciones abiertas. |
|
|
Otro botón fundamental, pues mediante él podemos ver todas las operaciones realizadas durante el día con su hora y precio de ejecución. |
|
|
Abre una ventana del navegador de Internet a la página de IB sobre Productos y Mercados |
|
|
Abre el buscador de símbolos. |
|
|
Abre la página de acceso a la gestión de nuestra cuenta (Account Management) desde donde podemos suscribirnos a nuevos datos en tiempo real, enviar y recibir fondos de nuestra cuenta y ver extractos de nuestra cuenta. |
|
|
Abre la ventana de Solicitud de Datos desde donde podemos insertar un ticker en nuestra hoja |
|
|
Muestra el gráfico de CBS MarketWatch para el producto seleccionado. |
|
|
Muestra los titulares de CBS MarketWatch relacionados con el producto seleccionado. |
|
|
Activa y desactiva la breve ayuda que nos proporciona el ratón al ponernos sobre un botón de la TWS |
X-Trader